How To Use Luts In Premiere
This is why LUTs are useful
A passion project or a professional campaign, the process is always more or less the same: you choice up your camera, you follow your vision and go your shots and then go to your computer to transfer your footage over and get editing.
Color grading is unremarkably the last and arguably one of the about of import steps in this long creative process. We take all wished there was a way to make this procedure a little quicker and thankfully, there is! Enter: LUTs.
In case y'all are new to them, LUTs are a quick and piece of cake way to simplify the color grading procedure and help you lot get the best results for your piece of work and improve realize your vision. This tutorial will prove you how you can install and utilize LUTs directly onto your desktop estimator. Our hassle-free guide has been created past experienced professionals and all you accept to practise is follow the steps below to become started.
In this guide, yous volition find tutorials on how to install your LUTs in Premiere Pro (with and without installation), for Mac and PC users.
Premiere Pro is the leading editing software for most Filmmakers. It's the about used and probably ane of the best out there, despite some small-scale problems it can take. The UI is super like shooting fish in a barrel to learn, plus you are able to change around the panels to adapt you.
You will likewise find a tutorial on what camera settings to utilize when you shoot. This volition assistance you get the best possible results when you use your LUTs.
Note:
As every video is different (exposure, white residuum, etc.), pocket-size adjustments are recommended to achieve an optimal result. Please ensure your White Balance is correct earlier applying a LUT. This can drastically change the await of the LUT.
You can detect a multifariousness of Creative and Conversion LUTs available, crafted by the team at Bounce Color.
Of import Guidelines Before Using LUTs
- Ensure white balance is right when using LUTs! This volition dramatically change the wait of the LUT.
- Ensure your exposure is correct when using LUTs. You can utilise a histogram to assistance in camera or editing software.
- When using LUTs, your footage may need small adjustments to get optimal results, such as exposure, saturation, contrast, etc. depending on your preference.
- Shooting atmospheric condition such as lighting, conditions, locations etc. can vary which tin can drastically touch a LUTs look. Some LUTs volition piece of work better in different scenarios. Information technology'due south best practice to experiment with which LUTs work best for your style and scenes.
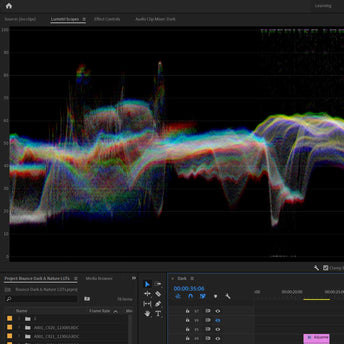

Applying a LUT in Premiere Pro
without installation - Just importing
QUICK VERSION (Mac and PC)
View our LUTs Collection
- Unzip the downloaded file (All of our LUTs are provided in Nada files).
- Open Premiere Pro on your computer.
- Go to your furnishings console and search for 'Lumetri Color'.
- Drag 'Lumetri Color' onto the clip you want to apply the LUT to.
- One time applied the effect, find your 'Effects Controls' console, this is where you lot tin import the LUT.
- Under the 'Artistic' tab, select the 'Await' drop-down menu and click on 'Scan…'.
- Choose a await from the downloaded and unzipped file and voilà: your footage is graded!
You are done! Have fun using the LUTs!
Annotation:
As every video is different (exposure, white balance, etc.), small adjustments are recommended to accomplish an optimal consequence. Please ensure your White Balance is correct before applying a LUT. This tin drastically change the LUTs wait.
Video - Applying a LUT in 10 Seconds
Installing multiple LUTs in Premiere Pro
(Mac)
View our LUTs Collection
- Unzip the downloaded file.
- Open up a Finder window and go to Applications. Open the Adobe Premiere Pro CC binder.
- Right click on Adobe Premiere Pro CC. Select 'Show Parcel Contents'. Open up the 'Contents' folder.
- Open up the Lumetri folder. And then open the LUTs binder. So open the 'Creative' folder.
- Drag and drop the downloaded and unzipped LUTs binder into the 'Creative' folder.
- Restart Adobe Premiere Pro CC.
- Click the 'Colour' workspace at the top of Premiere Pro, go to the 'Creative' tab. Nether 'Creative', select the 'Await' driblet-down menu.
- Cull a LUT from the list and voilà: your footage is graded!

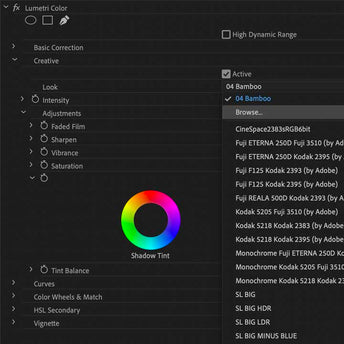
Installing multiple LUTs in Premiere Pro
(PC)
View our LUTs Collection
- Unzip the downloaded file.
- Go to the C:// binder, open 'Program Files'. Open 'Adobe', then open 'Adobe Premiere Pro CC'.
- Drag and drop the downloaded and unzipped LUTs folder into the 'Artistic' folder.
- Restart Adobe Premiere Pro CC.
- Click the 'Color' workspace at the top of Premiere Pro, become to the 'Creative' tab. Nether 'Creative', select the 'Await' drop-down menu.
- Choose a wait from the list and voilà: your footage is graded! Remember to play with the sliders in your color tools to go an optimal consequence.


And you're done!
Now yous can go ahead and get your favorite LUTs installed on your calculator and apply them on your video footage to get the best out of your work. Become those creative juices flowing!
Should you find yourself troubled with any of the above, fear not, we've got yous! Just allow the states know by contacting united states of america and we will get you going in no time.
You can as well run into more than Premiere Pro tutorials here.
Have fun!
How To Use Luts In Premiere,
Source: https://www.bouncecolor.com/blogs/tutorials/how-to-use-luts-in-premiere-pro
Posted by: reamhiscaralls.blogspot.com



0 Response to "How To Use Luts In Premiere"
Post a Comment