How To Select Using Keyboard
How to Quickly Select Cells, Rows, Columns and Entire Tables in Microsoft Discussion
by Avantix Learning Team | Updated August 21, 2022
Applies to: Microsoft® Word® 2010, 2013, 2016, 2019, 2021 and 365 (Windows)
There are many unlike ways of selecting in tables in Microsoft Word. Check out these Give-and-take tips, tricks and shortcuts to select an entire table, a unmarried jail cell, an entire row or column or even multiple rows or columns in tables.
Recommended article: ten Microsoft Word Shortcuts for Moving Around in Tables
Do you desire to acquire more about Microsoft Discussion? Cheque out our virtual classroom or live classroom Word courses >
1. Select an entire table using a mouse
To select an entire table, move your mouse over the tabular array until an icon with 4 arrows appears in the upper-left corner of the table so click the icon to select the entire tabular array.
Below is the tabular array selection icon which appears on the top left of tables:
![]()
2. Select an entire table using a keyboard and mouse
If your press Alt and double-click anywhere in a table, the unabridged tabular array will be selected (Give-and-take besides opens the Research pane).
3. Select an entire table using a keyboard
To select an entire table using a keyboard, position the cursor in the first cell of the table. Press Alt + Shift + End on your keyboard to select to the end of the first row and and so press Alt + Shift + Folio Downward to select to the concluding cell.
4. Select a cell using a mouse
To select an individual jail cell, move the mouse to the left side of the cell until it turns into a blackness right pointer and and then click to select the cell.
5. Select a cell using a keyboard
To use the keyboard to select a cell, position the cursor at the beginning of the cell then press Shift + right arrow on your keyboard. Go on pressing Shift + right arrow until the entire prison cell is selected.
6. Select a row or rows using a mouse
To select a row in a tabular array, move the cursor to the left of the row until it changes into a right arrow. Click to select the current row or drag up to down to select multiple rows.
Below is the right arrow that appears when you position your cursor to the left of rows and is used for selecting rows in tables:
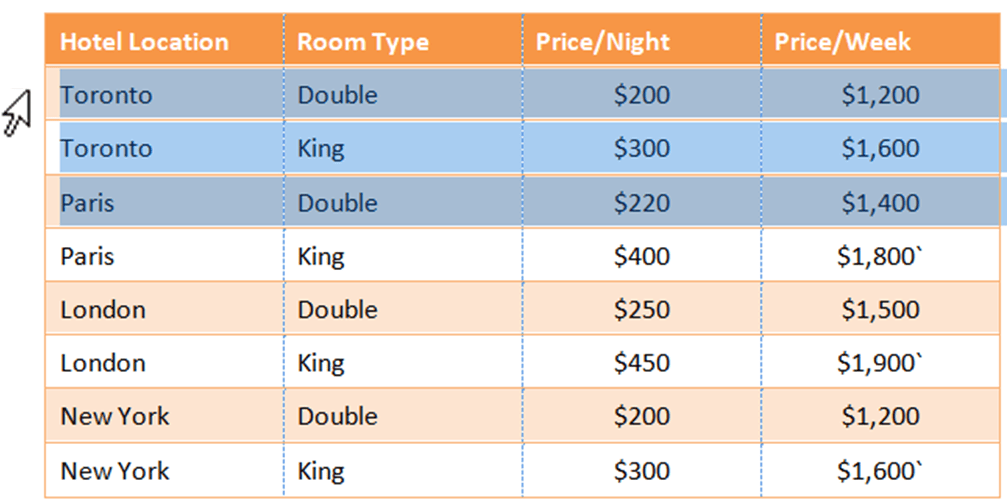
7. Select rows using a mouse and keyboard
To select multiple contiguous rows, motility the cursor to the left of the first row until it changes into a white right pointer and then click to select the row. Press Shift and click with the white right arrow on the terminal row you lot want to select.
To select multiple non-contiguous rows, motion the cursor to the left of the first row until it changes into a white right arrow and then click to select the row. Press Ctrl and click with the white right arrow on subsequent rows.
8. Select a row or cavalcade using a keyboard
To select a row using a keyboard, position the cursor in the first cell of the row y'all desire to select and then press Alt + Shift + End on your keyboard to select to the end of the row.
To select a column using a keyboard, position the cursor in the outset jail cell of the column you want to select and and then printing Alt + Shift + Page Downwardly on your keyboard to select to the end of the column.
9. Select a column or columns using a mouse
To select a cavalcade in a table, motility the cursor to the top of the column until it changes into a down arrow. Click to select the electric current column or drag correct or left to sele9.ct multiple columns.
Beneath is the downwardly arrow that appears when you position your cursor at the top of a column and is used for selecting columns in tables:
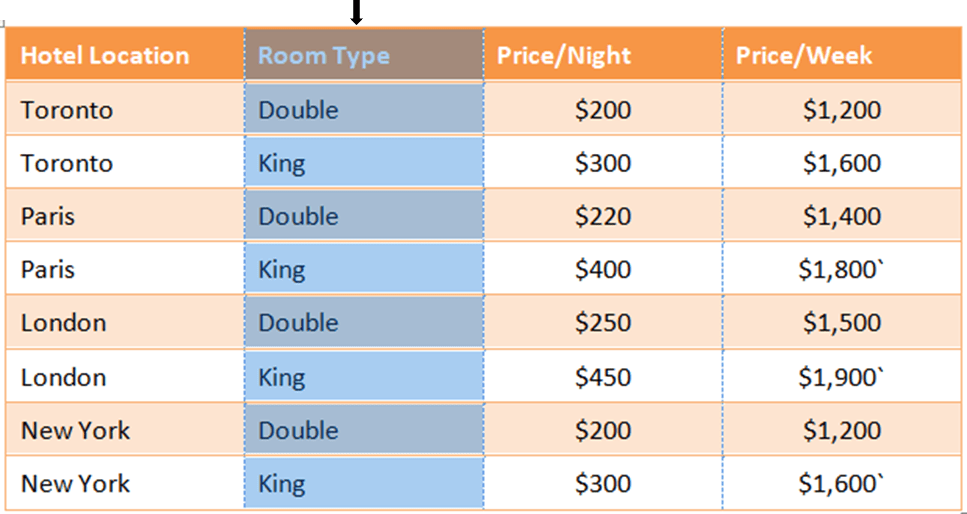
10. Select columns using a mouse and keyboard
To select multiple contiguous columns, movement the cursor to the top of the first column until information technology changes into a black down pointer and then click to select the column. Press Shift and click with the blackness down arrow on the last column you desire to select.
To select multiple non-contiguous columns, move the cursor to the top of the first column until it changes into a black downward arrow and then click to select the column. Press Ctrl and click with the black downwardly arrow on subsequent columns.
Subscribe to get more articles like this one
Did you find this article helpful? If yous would like to receive new articles, JOIN our email list.
More than resources
4 Ways to Create a Table in Discussion
fourteen Shortcuts to Rapidly Select Text in Microsoft Give-and-take
How to Insert, Format and Update Cross-References in Discussion
Microsoft Word Tricks to Keep Text Together (Words, Lines or Paragraphs)
How to Format Microsoft Word Tables Using Table Styles (Ultimate Guide)
Related courses
Microsoft Discussion: Intermediate / Advanced
Microsoft Excel: Intermediate / Advanced
Microsoft PowerPoint: Intermediate / Advanced
Microsoft Give-and-take: Long Documents Master Grade
Microsoft Give-and-take: Styles, Templates and Tables of Contents
Microsoft Discussion: Designing Dynamic Word Documents Using Fields
VIEW MORE COURSES >
Our instructor-led courses are delivered in virtual classroom format or at our downtown Toronto location at xviii Rex Street East, Suite 1400, Toronto, Ontario, Canada (some in-person classroom courses may also exist delivered at an alternate downtown Toronto location). Contact us at info@avantixlearning.ca if y'all'd similar to arrange custom instructor-led virtual classroom or onsite grooming on a date that'due south convenient for you.
Copyright 2022 Avantix ® Learning
Microsoft, the Microsoft logo, Microsoft Function and related Microsoft applications and logos are registered trademarks of Microsoft Corporation in Canada, The states and other countries. All other trademarks are the property of the registered owners.
Avantix Learning |18 Male monarch Street East, Suite 1400, Toronto, Ontario, Canada M5C 1C4 | Contact us at info@avantixlearning.ca
How To Select Using Keyboard,
Source: https://www.avantixlearning.ca/microsoft-word/10-microsoft-word-tips-tricks-and-shortcuts-for-selecting-in-tables/
Posted by: reamhiscaralls.blogspot.com



0 Response to "How To Select Using Keyboard"
Post a Comment